تشغيل خدمات جوجل على هواوي y7p بـ10 خطوات
 تشغيل خدمات جوجل على هواوي y7p
تشغيل خدمات جوجل على هواوي y7p
تشغيل خدمات جوجل على هواوي y7p بطريقة سهلة من أهم الإجراءات التي يجب على كل مستخدم لجهاز هواوي أو هونر (التابع لهواوي) جديد القيام بها، فبعد الحظر الأخير على الشركات الصينية التي قامت بها الحكومة الأمريكية أصبح من الممنوع أن تتعامل شركة جوجل مع شركة هواوي.
بالتالي أصبحت الهواتف التي تعمل بنظام أندرويد من هواوي تأتي بالنسخة open source Android دون خدمات جوجل، وفي هذا الموضوع على موقع زيادة سنتناول طريقة تشغيل خدمات جوجل على هواوي y7p بالتفصيل.
تشغيل خدمات جوجل على هواوي y7p

لتشغيل خدمات جوجل على هواوي y7p يجب عليك الانتباه إلى النصائح التالية أولًا:
- أن الطريقة التي سنقدمها خاصة بالأجهزة التي لا تدعم خدمات جوجل النسخة open source Android أما إذا كان الجهاز يحتوي على الخدمات فلا تحتاجها ولا تجربها.
- إذا قمت سابقًا بمحاولة تثبيت خدمات جوجل بأي طريقة على الهاتف المحمول ولم تعمل أو قمت بتثبيتها وعملت فترة ومن ثم توقفت، فيجب عليك أولًا أن تحذف الملفات على الهاتف (إعادة ضبط المصنع).
- قم بتحميل الملفات من هذا الرابط (اضغط هنا)، وإذا كان هناك خطأ في التحميل أي عطل قم بتحميلها من الرابط الاحتياطي (اضغط هنا)، وقم بتحميلهم عبر المتصفح الأساسي للجهاز دون الحاجة إلى مصدر خارجي.
- بجب تحويل لغة الهاتف إلى اللغة الإنجليزية والمنطقة إلى المملكة المتحدة وذلك عن طريق:
- الذهاب إلى إعدادات الهاتف.
- الذهاب إلى أسفل القائمة واختيار (النظام والتحديثات).
- اختيار اللغة والإدخال.
- اختيار اللغة والمنطقة.
- اختيار إضافة لغة.
- اختيار اللغة الإنجليزية.
- ستظهر قائمة صغيرة اختر منها (تغيير).
- اختيار المنطقة region واختيار المملكة المتحدة United Kingdom.
بذلك أصبح الهاتف باللغة الإنجليزية والمنطقة هي المملكة المتحدة، بعد ذلك من أجل تشغيل خدمات جوجل على هواوي y7p اتبع الخطوات المُدرجة في الفقرات التالية…
يمكنك أيضًا الاضطلاع على: تحديث خدمات قوقل بلاي وكيفية تثبيت أحدث إصدار من خدمات جوجل بلاي علي جهازك يدويا
الخطوة الأولى
- اضغط على الإعدادات وانزل لأسفل القائمة.
- اختيارApps.
- ستجد ثلاث نقاط في أعلى يمين الشاشة اضغط عليهم.
- من القائمة التي سوف يتم فتحها اختار show system processes.
- ستظهر لك شاشة أخرى في أعلاها مساحة للبحث.
- اضغط على مساحة البحث واكتب Backup.
- سيظهر لك تطبيق استعادة النسخة الاحتياطية Backup بعلامة لونها أزرق اضغط عليه.
- قم بمسحه عن طريق الضغط على uninstall، ستظهر لك خانة صغيرة في أسفل الشاشة اختار OK.
- الخروج من الإعدادات وإزالة كافة التطبيقات المفتوحة من خلال الضغط على القائمة ومسح التطبيقات المفتوحة بسحبها لليمين أو اليسار.
الخطوة الثانية
- الذهاب للإعدادات والنزول لأسفل القائمة.
- اضغط على System & updates.
- اختيار الوقت date & time.
- إلغاء الاختيار الثاني من الأعلى set automatically.
- تغيير التاريخ من الخانة التي سوف تظهر إلى عام 2018 والضغط على OK.
- الخروج من الإعدادات وإزالة كافة التطبيقات المفتوحة من القائمة.
يمكنك أيضًا الاضطلاع على: تنزيل خدمات جوجل بلاي: أفلام وموسيقى وألعاب وتطبيقات
الخطوة الثالثة
- الدخول على مدير الملفات.
- الدخول على بطاقة التخزين الداخلية (Internal storage).
- اختيار ملفات Download (أو المكان الذي قمت بتحميل الملفات منذ قليل فيه)
- ستجد الملفات التي قمت بتحميلها منذ قليل (من الروابط في الأعلى) اضغط على هذا المجلد مطولًا.
- في أسفل الشاشة ستظهر قائمة ستجد بها على اليمين ثلاث نقاط فوق بعض وتحتهم كلمة (more).
- ستظهر قائمة بها عدة خيارات اختار (extract to).
- اختر ok حتى تقوم باستخراج الملفات منه.
- ستجد في الشاشة التي ظهرت ثلاثة خيارات أولهم تطبيق Backup اضغط عليه وثبته عن طريق اختيار allow وبعد ذلك اضغط (install).
- من الشاشة التي سوف تظهر اضغط على (done).
- ستظهر الثلاثة ملفات السابقة فعليك باختيار الملف المضغوط ذو الاسم (Huawei) واضغط عليه مطولًا.
- ستظهر قائمة في الأسفل في أقصى اليمين، تجد ثلاثة نقاط في شكل رأسي اضغط عليهم، ومن ثم اضغط على كلمة (more).
- ستظهر قائمة بها عدة خيارات اختار (extract to).
- اختار من القائمة التي ستظهر (OK) لاستخراج الملفات.
- سيظهر لك مجلد لونه أصفر أسمه Huawei انقله عن طريق الضغط عليه مطولًا لتظهر القائمة السفلية، من ثم اختر الخيار الذي في الوسط (move) واختر Another location.
- سينقلك إلى مكان فاختر ذاكرة التخزين الداخلية (Internal storage).
- الضغط على move في أسفل الشاشة دون اختيار أي ملف، (إذا قال لك أن هناك ملف آخر بنفس الاسم اختار merge في الوسط).
- الخروج من مدير الملفات وإزالة كافة التطبيقات المفتوحة في القائمة.
الخطوة الرابعة
عليك بالذهاب للإعدادات لاستعادة الملفات وذلك عن طريق:
- الذهاب للإعدادات والنزول لأسفل القائمة.
- اضغط على System & updates.
- اختيار Restore.
- ستظهر لك شاشة أخرى اختار (agree) لتوافق على الاستعادة.
- ستظهر لك شاشة أخرى في أعلاها على اليمين ثلاث نقاط قم بالضغط عليهم.
- ستظهر لك أربعة خيارات قم باختيار الخيار الثاني Restore from internal storage.
- سيتم تحويلك إلى صفحة أخرى بها ملفات جاهزة للاستعادة قم بالضغط عليها.
- سيتم تحويلك إلى صفحة أخرى في أسفلها كلمة Restore اضغط عليها.
- ستظهر لك قائمة صغيرة تطلب كلمة مرور ستجدها مكتوبة بالأسفل تحت الخانة التي يجب عليك كتابتها فيها بجوار كلمة Password قم بنقلها فقط في الأعلى (عبر كتابتها على لوحة المفاتيح بعد الضغط على مكان الكتابة انقلها بعينك)
- اضغط على OK ليقوم بالاستعادة بصورة مباشرة.
- ستظهر لك شاشة أخرى في أسفلها في الوسط كلمة done اضغط عليها.
- الخروج من الإعدادات وإزالة كافة التطبيقات المفتوحة من خلال الضغط على القائمة ومسح التطبيقات المفتوحة.
الخطوة الخامسة
بعد الانتهاء من الخطوة السابقة ستجد على الشاشة الرئيسية تطبيق اسمه باللغة الصينية ورمزه شكل سداسي يكون حرف G بالون الأزرق والبنفسجي، فاتبع الخطوات الآتية:

- اضغط على التطبيق الذي ذكرناه وانتظر قليلًا لتظهر قائمة وتحولك إلى صفحة أخرى بها قائمة ثانية.
- الضغط على Activation.
- سيعود إلى القائمة السابقة اضغط على Allow.
- سيتم تحويلك إلى صفحة بها خيارات كثيرة باللغة الصينية وفي الأسفل كلمة باللغة الصينية في إطار أزرق اضغط عليها.
- ستظهر علامات تعجب، اضغط على زر القائمة (الدائر في أسفل الجهاز) واترك البرنامج يعمل في الخلفية.
يمكنك أيضًا الاضطلاع على: تسجيل دخول قوقل عبر الهاتف والكمبيوتر وهل احتاج حساب جوجل لجميع خدماته
الخطوة السادسة
بينما يعمل البرنامج الصيني في الخلفية اتبع الآتي:
- الذهاب للإعدادات والنزول لأسفل القائمة.
- اضغط على System & updates.
- اختيار الوقت date & time.
- تحويل الوقت والتاريخ إلى العمل بالشكل الأتوماتيكي عن طريق الاختيار الثاني من الأعلى set automatically لتحويل التاريخ في الهاتف للتاريخ الصحيح.
- الذهاب إلى مدير الملفات.
- اختيار ملفات Download (أو المكان الذي قمت بتحميل الملفات منذ قليل فيه).
- ستجد الملفات التي قمت بتحميلها منذ قليل (من الروابط في الأعلى) اضغط على هذا المجلد مطولًا.
- اختيار الملف الذي اسمه ” Google for Huawei” من ثم اضغط عليه مطولًا.
- ستجد في أقصى يمين الشاشة من الأسفل ثلاثة نقاط فاضغط عليهم، من ثم قم بالضغط على كلمة More.
- ستظهر قائمة بها عدة خيارات اختار (extract to).
- اختار من القائمة التي ستظهر (OK) لتستخرج الملفات التي بداخله.
- انتظر قليلًا ليستخرج الملف الذي اسمه “Google for Huawei”.
- بعدما ينتهي من الاستخراج سوف يفتح نافذة بها تطبيقات، قم بتثبيت التطبيق الأول من أعلى ذلك اضغط (install) (ستجد بجواره الرقم صفر قبل الاسم).
- من الشاشة التي سوف تظهر اضغط على (OPEN).
- بعد ذلك سوف يتم فتح التطبيق وستظهر عدة خيارات اختار (account)
- ستظهر قائمة أخرى اختار (Sing In) لتسجيل الدخول، سوف يخرج إلى الصفحة السابقة كرر نفس الطريقة السابقة واختار (account) لتظهر قائمة أخرى اختار (Sing In) في هذه المرة سوف يسمح لك بالدخول دون مشاكل.
- ستظهر لك صفحة تسجيل الدخول في بريد جوجل الإلكتروني قم بإدخال الإيميل الخاص بك وكلمة السر.
- بعد تسجيل الدخول اضغط agree من الأسفل على اليمين للموافقة على شروط الاستخدام وانتظر قليلًا وسينتهي التحميل.
هكذا تكون قد سجلت دخولك على البريد الإلكتروني لجوجل، وللتأكد من أن الحساب تم تسجيل الدخول إليه دون مشاكل اذهب للإعدادات وانزل لأسفل القائمة واختار User & Accounts، ستجد أن حسابك على جوجل موجود على شعار جوجل.
الخطوة السابعة
- ادخل على مدير الملفات.
- الدخول على بطاقة التخزين الداخلية (Internal storage).
- قم بالدخول إلى مكان تحميل الملفات لديك.
- اختيار الملف الذي اسمه “Google for Huawei”.
- قم بتثبيت التطبيقات من رقم 1 إلى التطبيق رقم 6 (ستجد الرقم بجوار اسم كل تطبيق) بنفس الطريقة التي قمنا بتثبيت بها التطبيقات سابقًا.
- بعد تثبيت الستة تطبيقات قم بالخروج من مدير الملفات.
- الذهاب إلى شاشة التطبيقات وقم بمسح التطبيق ذو الرقم صفر الذي قمنا بتحميله في الخطوة الخامسة عن طريق الضغط عليه مطولًا واختيار رمز سلة المهملات من القائمة الصغيرة التي ستظهر ووافق على الإجراء.
- الذهاب للإعدادات وانزل لأسفل القائمة واختار User & Accounts.
- قم باختيار حساب جوجل.
- قم باختيار اسم الإيميل الخاص بك.
- قم بتفعيل المزامن Sync account.
- الخروج من الإعدادات وافتح مدير الملفات.
- قم باختيار “Google for Huawei”.
- قم بتثبيت التطبيق رقم 7 بنفس الطريقة السابقة.
- بعد تثبيت التطبيق قم بالخروج من التطبيقات.
هكذا قمت بتشغيل متجر بلاي (المتجر الخاص بجوجل) قم بتجريبه، إذا ورد عليك إشعارات لا تعتل لها هم وقم باستخدام الهاتف دون الانتباه إليها، بعد ذلك قم بالخروج من كل شيء.
يمكنك أيضًا الاضطلاع على: استرجاع الصور من جوجل بالخطوات كاملة
الخطوة الثامنة (مهمة)
بعد تثبيت سوق بلاي قم بالذهاب إلى الإعدادات واتبع الآتي:
- اختيارApps.
- اختيار أول خيار في القائمة.
- اضغط على الثلاثة نقاط المتواجدة في أعلى يمين الشاشة.
- من القائمة قم باختيار show system processes.
- ستظهر لك مساحة للبحث، فقم بكتابة Google بها، لتجد بعض التطبيقات.
- اختيار التطبيق الذي اسمه Google account manager سيحولك إلى قائمة أخرى.
- اختار Force Stop ولا تقم بمسحه فقط اختره (إيقاف إجباري).
- اختيار التخزين (storage) اضغط عليه.
- سيحولك إلى قائمة أخرى أضغط على Clear data.
- ثم اضغط على OK.
- ارجع للخلف.
- قم باختيار تطبيق سوق بلاي Google Play.
- اختار force stop.
- قم بفتح خيار التخزين.
- قم بالضغط على Clear data.
- ثم اختر Ok.
- من ثم قم بالرجوع للقائمة الرئيسية.
- بعد ذلك قم باختيار google services framework.
- قم بإيقاف التطبيق إجباريًا من خيار Force stop.
- قم بفتح قائمة التخزين.
- من ثم قم بمحو بيانات التطبيق بالضغط على Clear Data.
- قم بالضغط على Ok.
قم بإعادة تشغيل الهاتف بالضغط مطولًا على زر التشغيل سيظهر لك خيارين اختار (Restart).
الخطوة التاسعة
يجب الانتباه إلى تطبيق الخطوات السابقة بدقة حتى تقوم بتشغيل خدمات جوجل على هواوي y7p بطريقة صحيحة، وبعدما يعيد الجهاز تشغيل نفسه اتبع الآتي:
- قم بفتح مدير ملفات جهازك.
- قم بدخل قائمة التخزين الداخلي.
- افتح الملف الذي يتم تنزيل ملفاتك به.
- اضغط على “Google for Huawei”.
- قم بتثبيت التطبيق رقم 7 مرة أخرى بالطريقة السابقة.
- ستظهر لك شاشة أخرى في أسفلها في الوسط كلمة done اضغط عليها.
- نقوم بنفس ما قمنا به قبل إغلاق الهاتف وفتحه في الخطوة السابعة.
من ثم قم بإعادة تشغيل الجهاز مرة أخرى كما في الخطوة السابقة.
ملحوظة: يجب اتباع الخطوات السابقة بدقة حتى لا يحدث أي خطأ في تشغيل خدمات جوجل على هواوي y7p.
بعدما تم إعادة تشغيل الجهاز للمرة الثانية قم بتجربة المتجر Google Play ستجد أنه يعمل بصورة صحيحة والإشعارات لم تعد تأتيك، وهذه الطريقة الأسهل والأكثر موثوقية لتشغيل خدمات جوجل على هواوي y7p وكافة أجهزة هواوي وأجهزة هونر.
قم بالذهاب إلى المتجر Google Play وقم بتحميل عدة تطبيقات من جوجل مثل يوتيوب وجوجل كروم Google Chrome لتجربة الخدمات على هاتفك.
يمكنك أيضًا الاضطلاع على: حل مشكلة توقف خدمات google play
الخطوة العاشرة
بعدما قمت بتحميل/ تشغيل خدمات جوجل على هواوي y7p أو أي هاتف هواوي أو هونر آخر سنقوم بمسح التطبيق الصيني الذي قمنا بتحميله سابقًا عن طريق الخطوات الآتية:
- الذهاب على الإعدادات للهاتف
- اختيار Security (الحماية) من أسفل القائمة.
- اختيار More settings.
- الضغط على أول اختيار (device administrator).
- في الشاشة التي سيتم فتحها ستجد أول اختيار موجود هو التطبيق الصيني الذي نريد مسحه اضغط عليه.
- اختار Deactivate.
- بعدما يتم تعطيل البرنامج أخرج إلى الشاشة الرئيسية للتطبيقات واضغط مطولًا على التطبيق الصيني الذي نريد مسحه واختار علامة سلة المهملات لمسحه
لا تقم بهذا الخطوة إلا في نهاية تشغيل خدمات جوجل على هواوي y7p.
بذلك نكون قد عرضنا أكثر طريقة سهلة وفعالة لتحميل/ تشغيل خدمات جوجل على هواوي y7p أو أي هاتف هواوي أو هونر آخر بالتفصيل والشرح المبسط، نرجو أن نكون قد أفدناكم.
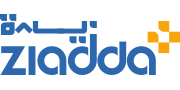
شرح فاشل وممل