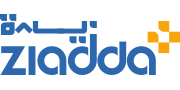كيفية ربط الهاتف بالكمبيوتر عن طريق wifi مع الشرح والخطوات
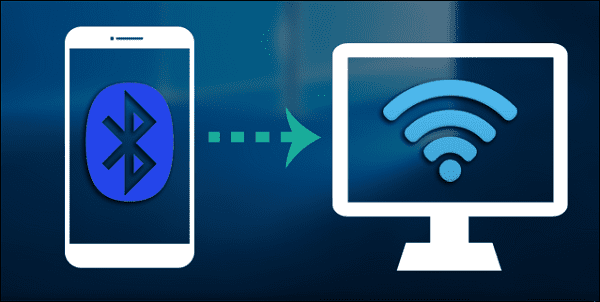 ربط الهاتف بالكمبيوتر عن طريق Wi-Fi
ربط الهاتف بالكمبيوتر عن طريق Wi-Fi
ربط الهاتف بالكمبيوتر عن طريق Wi-Fi يساعد على نقل الملفات وحفظها على الكمبيوتر، حيث يُفَضل حفظ الملفات الخاصة بك على جهاز الكمبيوتر لضمان الحفاظ عليها من التلف أو الضياع، خاصةً أنه يمكنك الرجوع إليها مرة أخرى بأي وقت، لذا ومن خلال موقع زيادة سنقدم لكم طريقة ربط الهاتف بالكمبيوتر عن طريق Wi-Fi.
ربط الهاتف بالكمبيوتر عن طريق Wi-Fi
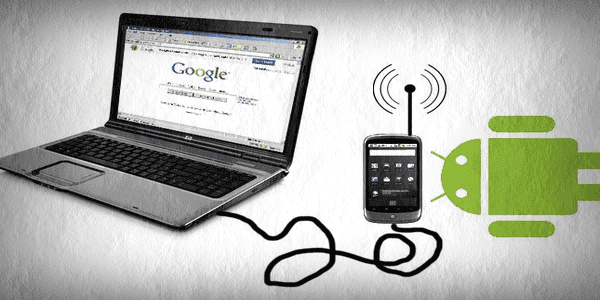
لا يفضل بعض الأفراد استخدام الأسلاك والتوصيلات عند توصيل الهاتف الخاص بهم إلى جهاز الكمبيوتر؛ لذلك فيتم اللجوء إلى بعض الحلول البديلة والجديدة نسبيًا، حيث يتم بها استخدام الشبكات اللاسلكية Wi-Fi لنقل البيانات من وإلى كل جهاز.
حيث تقوم تلك الطريقة بإرسال الملفات على شكل موجات راديو وعند استلامها يتم تحويلها إلى ملفات لاسلكية مرة أخرى، بعد أن يقوم جهاز التوجيه بتفكيك تشفيرها.
الجدير بالذكر أنه لاستخدام تلك الخاصية لنقل الملفات من وإلى الأجهزة يجب عليك مراعاة تهيئة كلًا من جهاز الكمبيوتر والهاتف المحمول؛ لتحصل على اتصال ثابت بينهما لنقل الملفات بسهولة، حيث يتم اتباع ما يلي:
يمكنك أيضًا الاضطلاع على: كيفية استرجاع حساب فيس بوك مسجل برقم جوال وحذفه وربطه برقم الهاتف
تهيئة الكمبيوتر
لكي تقوم بربط الهاتف بالكمبيوتر عن طريق Wi-Fi يجب أن تقوم باتباع بعض الخطوات، وتتمثل تلك الخطوات فيما يلي:
- قم بالتأكد من أن جهاز الكمبيوتر الخاص بك مدعم ببطاقة الشبكات اللاسلكية، أو أن جهاز اللاب توب مزود بخدمات Wi-Fi اللاسلكية.
- توجه إلى خصائص الشبكة المتواجدة بسطح المكتب، ثم قم باختيار الخصائص من النافذة جديدة، أو بالضغط على الزر الأيمن للفأرة لتختر أيقونة الشبكة اللاسلكية، ثم اختر اتصال الشبكة اللاسلكية من القائمة المنسدلة.
- بعد أن تقوم باختيار اتصال الشبكة اللاسلكية، اختر خصائص من القائمة النافذة الجديدة.
- قم باختيار (Internet Protocol)، ثم اختر (Properties) من قائمة الشاشة.
- قم بتعين عنوان IP للشبكة ليتمكن الهاتف من الاتصال بها.
- بعد الانتهاء من الإعدادات السابقة، قم بالتأكيد عليها عبر الضغط على OK.
- قم بإعادة تشغيل جهاز الكمبيوتر الخاص بك؛ ليتم إكمال الإعدادات الجديدة للجهاز.
- عند بدء الكمبيوتر للعمل مرة أخرى، قم بالدخول إلى بطاقة الشبكة اللاسلكية مره أخرى، ثم قم باختيار الشبكة اللاسلكية ثم إضافة.
- قم بكتابة اسم لجهاز الكمبيوتر الخاص بك، ثم قم بتفعيل الأمر المتواجد بأسفل الشاشة، وبعد الانتهاء من الخطوات السابقة يمكنك أن تقوم بالاتصال على جهاز الكمبيوتر الخاص بك باستخدام الهاتف أو أي جهاز كمبيوتر آخر، شرط أن يكون مزود بخدمة الاتصال اللاسلكي.
تهيئة الهاتف
عند ربط الهاتف بالكمبيوتر عن طريق Wi-Fi يجب أن يتم التأكد من أن الهاتف الخاص بك يعمل بنظام الأندرويد، بالإضافة إلى ضرورة دعمه للاتصال اللاسلكي كما هو الحال مع جهاز الكمبيوتر، ويجب تهيئة الهاتف الخاص بك عبر اتباع بعض الخطوات البسيطة والتي تتمثل فيما يلي:
- قم بتشغيل Wi-Fi الخاص بجهاز الهاتف المحمول الخاص بك.
- اختر الاعدادات الخاصة بشبكات Wi-Fi، ثم اختر اتصال.
- قم باختيار بطاقة الشبكة يليها الاختيار محول الشبكة.
- حدد اسم لبطاقة Wi-Fi الخاصة بالهاتف.
- بعد الانتهاء من الخطوة السابقة، قم بتحديد عنوان IP الخاص بجهاز الكمبيوتر التذي ترغب بالاتصال به.
- قم بالتأكد من أن عنوان IP الخاص بالهاتف المحمول متطابق مع الخاص بجهاز الكمبيوتر الذي ترغب بالاتصال معه.
- عند كتابة العنوان اختر (موافق)، ثم قم بالعودة مرة أخرى لشاشة الخصائص للشبكة اللاسلكية.
- من تلك النافذة قم بتحديد اسم جهاز الكمبيوتر الذي ترغب بتوصيلة مع الهاتف، ثم قم بالضغط على (اتصال).
بعد الانتهاء من تهيئة كلًا من الهاتف وجهاز الكمبيوتر سوف يتم الاتصال بينهما لاسلكيًا، ثم ستتاح لك إمكانية مشاركة واستقبال الملفات بين الجهازين، بالإضافة إلى إتاحة خيار المزامنة بينهما.
يمكنك أيضًا الاضطلاع على: ربط الانستقرام بالفيس بوك وكيفية مشاركة المنشورات
استخدام برنامج Air Droid
قد يواجه بعض المستخدمين بعض الصعوبة أثناء استخدام الطريقة التقليدية السابقة لربط الهاتف بالكمبيوتر عن طريق Wi-Fi، لذلك يمكن اللجوء إلى برنامج Air Droid لنقل الملفات بين الجهازين وذلك عبر اتباع ما يلي:
- قم بتثبيت البرنامج بالهاتف المحمول عبر الضغط هنا، وجهاز الكمبيوتر الخاص بك عبر الضغط هنا.
- بعد الانتهاء من تثبيت البرنامج قم بتشغيله، وتخطي الواجهة الرئيسية عبر الضغط على SKIP أو تخطي.
- قم باختيار Continue كما هو موضح بالصورة ليتم استكمال الإعدادات.
- قم بإعطاء البرنامج الإذن للوصول إلى الهاتف ليبدأ بالعمل، وذلك عبر الضغط على ALLOW.
- قم بإنشاء حساب شخصي بالبرنامج إذا كانت تلك المرة الأولي التي تقوم فيها باستخدامه، وذلك عبر ملئ البيانات المطلوبة أو باستخدام إحدى الحسابات المتوافر بجوجل أو الفيس بوك، وإليك صورة توضيحية لشكلها فيما يلي:
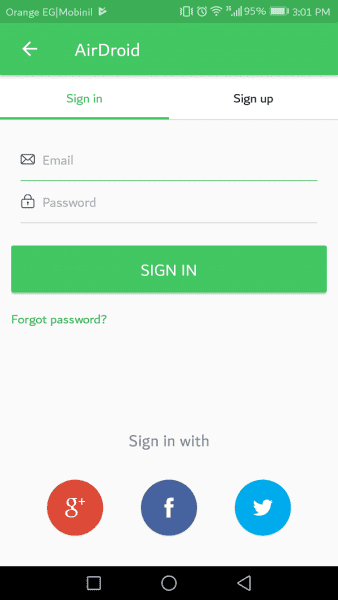
- بعد الانتهاء من الإعدادات السابقة من جهاز الهاتف المحمول الخاص بك قم بالتوجه إلى الموقع الإلكتروني الخاص بالبرنامج عبر جهاز الكمبيوتر عبر الضغط “هنا” لتظهر لك الواجهة التالية.
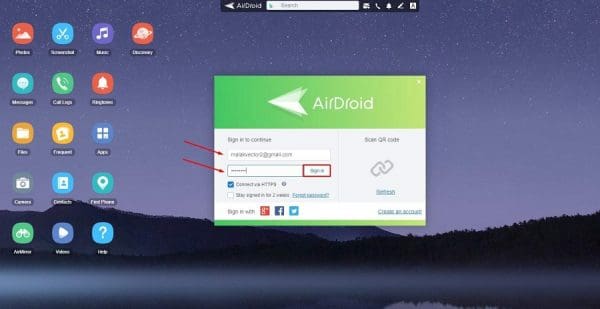
- قم بتسجيل الدخول باستخدام الحساب الذي تم انشائه فيما سبق بجهاز الهاتف، عبر كتابة اسم المستخدم وكلمة المرور.
- اختر Download من الصفحة التي ستظهر والخاصة بحسابك الشخصي، ليتم تحميل البرنامج على جهاز الكمبيوتر.
- قم بكتابة كلًا من كلمة السر واسم المستخدم ليصبح بإمكان كل من الهاتف والكمبيوتر الاتصال، كما هو موضح بالصورة.
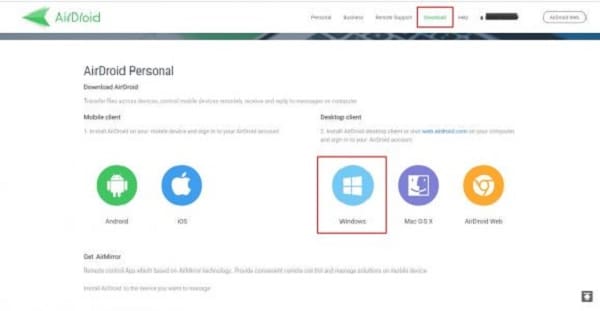
- قم بفتح البرنامج من الهاتف مرة أخرى واختر (My computer) من قائمة (My devices)، ومن علامة الملفات اختر ارسال.
- ستلاحظ ظهور علامة باسم الهاتف المتصل بجهاز الكمبيوتر من قائمة البرنامج، بذلك يصبح كل من جهاز الهاتف والكمبيوتر متصلين.
يمكنك أيضًا الاضطلاع على: مسح بيانات الهاتف عن بعد من خلال تطبيق أو بدونه
مميزات تطبيق Air Droid
توجد العديد من المميزات المختلفة التي يمكن الحصول عليها من خلال التطبيق والتي يقوم بتقديمها لكلًا من الهاتف وأجهزة الكمبيوتر، ومن أهم تلك المميزات ما سنشير إليه عبر السطور المقبلة.
- يمكن التحكم بالمكالمات والرسائل وحتى الكاميرا الخاصة بالهاتف عبر الكمبيوتر.
- إتاحة استخدام برامج الهاتف بصورة طبيعية من خلال الكمبيوتر.
- إمكانية الوصول إلى الهاتف المحمول عبر الكمبيوتر والتحكم به.
- يمكن أخذ بعض لقطاط الشاشة التي ترغب بحفظها.
- إمكانية انشاء وحفظ نسخ احتياطية من الهاتف إلى الكمبيوتر.
- لا يحتاج التطبيق إلى كابلات USB.
- يمكن التحكم بشاشة الهاتف باستخدام الماوس ولوحة المفاتيح.
يمكنك أيضًا الاضطلاع على: كيفية نقل الملفات من الكمبيوتر إلى الأيفون
بذلك نكون قد قدمنا لكم كيفية ربط الهاتف بالكمبيوتر عن طريق Wi-Fi، وما الخطوات التي يجب اتباعها لتهيئة كلًا من جهاز الهاتف والكمبيوتر لنقل الملفات عبر شبكة Wi-Fi، بالإضافة إلى إحدى البرامج الذي يمكن استخدامه لتوصيل الهاتف بالكمبيوتر، مع بيان المميزات والإضافات التي تتواجد بالبرنامج، والتي يمكن استخدامها عند ربط الجهازين لاسلكيًا، ونتمنى أن نكون قد قدمنا لكم النفع والفائدة.