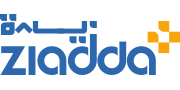مشكلة في الطابعة بعدم طباعة الصور على كامل الورقة

وجود مشكلة في الطابعة بعدم طباعة الصور على كامل الورقة تقابل العاملين في مجال التصوير أو التصميم، فيواجهون مشكلة في وجود هوامش للصورة، ولكن من الممكن علاجها بسهولة وهذا ما سنعرفه من خلال موقع زيادة.
مشكلة في الطابعة بعدم طباعة الصور على كامل الورقة
تختلف مشكلة طباعة الصورة على كامل الورقة من جهاز لآخر بحسب معايير مختلفة تحدد نوع المشكلة وطرق علاجها.. وتعزو إلى عوامل مختلفة.
- مشاكل خاصة ببرنامج الطابعة، فمن الممكن أن تكون المساحة المخصصة للطابعة لا تناسب حجم الصورة.
- يًمكن أن تكون المشكلة خاصة بحجم الصورة نفسها ولم يتم ضبط الصورة على حجم الورقة المطبوعة عليها.
- قد تجد أن الصورة لا يتم طباعتها بشكل كامل على الورقة بسبب إعدادات البرنامج الخاص بالصورة سواء برنامج فوتوشوب أو برامج مايكروسوفت أوفيس، من خلال عدم إعداد الحد الأدنى للهوامش الخاصة بالصورة للطابعة.
- من المحتمل أن تكون المشكلة بملف الصورة ذاتها.
- المشكلة قد تكون في برنامج الفوتوشوب ذاته وليست بالنظام عمومًا.
- إذا لم تتم طباعة الملف بشكل سليم فالمشكلة تكون بالنظام نفسه أو بالملفات الخاصة على الجهاز أو مساحة ذاكرة الطابعة غير كافية لاستيعاب ملف آخر.
- في هذه الحالة عليك إعادة تشغيل الحاسب خاصتك مرة أخرى، وإعادة طباعة الصورة مرة ثانية فإذا كانت الصورة سليمة تكون المشكلة من النظام.
- إذا لم يتم طباعتها بشكل سليم، فالمشكلة حينها قد تكون بذاكرة الطابعة فقم بفصل الطابعة لمدة من 15 إلى 20 ثانية وأعد تشغيلها مرة أخرى.
- إذا كانت المشكلة لا تخص الطابعة فقد تكون الطابعة متصلة بشبكة، فجرب أن تقوم بطباعة الصورة من حاسب آخر.
- ربما تكون المشكلة في الطباعة، فجرب أن تقوم بطباعة الصورة من حاسبك على طابعة أخرى.
اقرأ أيضًا: كيفية تعريف الطابعة على ويندوز 10
حل مشكلة طباعة الصورة
هناك بعض الحلول المتوفرة لعلاج مشكلة في الطابعة بعدم طباعة الصور على كامل الورقة، ولكن على حسب البرنامج.
1- الطباعة من برنامج مايكروسوفت
يجب أن تقوم بضبط هوامش الورقة قبل عملية الطباعة لضبط حدود الصورة.
- أولًا قم بالانتقال لتصميم الصفحة.
- النقر على خيارات لتحديد حدود الورقة.
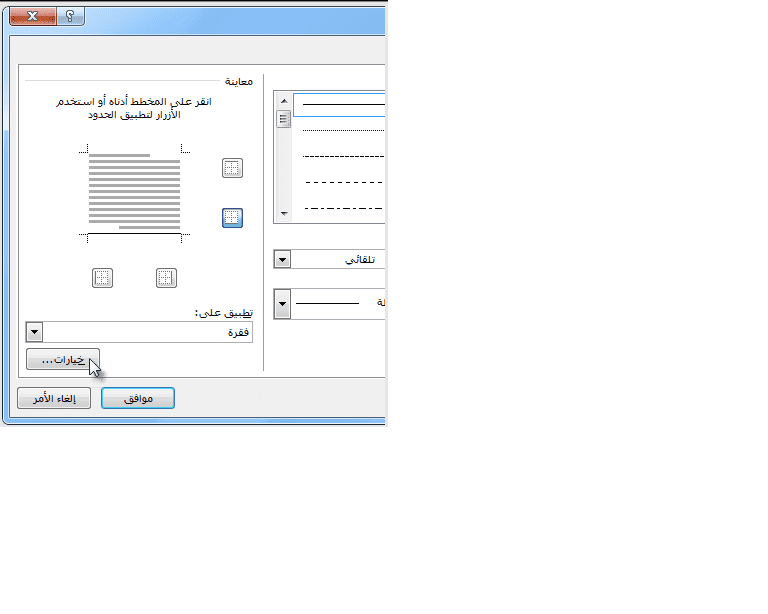
- التأكد من تحديد خيارات الحدود والتظليل.
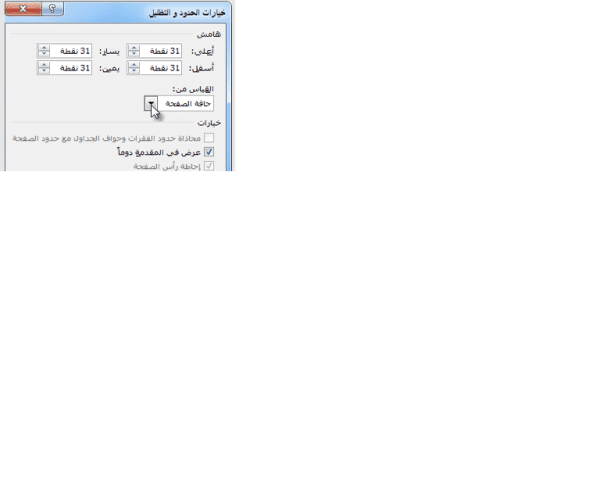
- قم بتحديد نص من قائمة القياس وعرضه في المعاينة للتأكد.
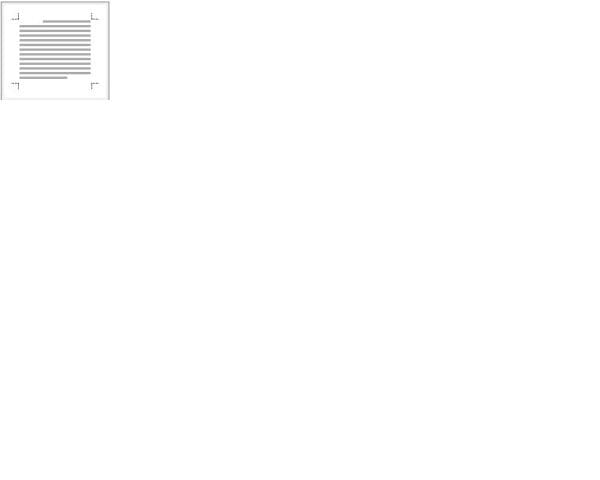
في حالة أن الحدود مازالت لا تظهر عند الطباعة فقم بـ:
- ضبط الهوامش لمساحة أكبر بين حدود الصورة وحافة الصورة على المستند.
- الانتقال إلى تخطيط واختيار الهوامش.
- حدد الهوامش المخصصة.
- قم بزيادة حدود الصورة للحد المفقودة من الطباعة.
اقرأ أيضًا: طريقة الطباعة على ورق الترانسفير للحلويات
2- الطباعة من Photoshop
احرص على اتباع الخطوات التالية حسب الترتيب لمعالجة المشكلة في الطابعة بعدم طباعة الصور على كامل الورقة.
- إعادة تعيين تفضيلات الطابعة في الصورة التي تمت كتابتها في الصورة.
- الضغط على spacebar بلوحة المفاتيح قبل إجراء النقر على الملف للطباعة.
- التحقق من بعض الخيارات الموجودة في برنامج تشغيل الطابعة مثل: التأكد من دقة حجم الورق وتغذية الورق في الطابعة بشكل صحيح، وتحديد كيفية تغذية الورق لضبط طباعة الصورة.
- تحديد معالجة الورق للتأكد من أن حجم ورق الوجهة دقيق بالنسبة للورق.
- استخدام بعض البرامج مثل برنامج Epson من خلال تغيير Destination Paper Size إلى الحجم المناسب للورقة المطبوعة.
- التأكد من أن نوع الوسائط صحيح قبل إجراء الطابعة من خلال إعدادات الطابعة.
في حالة عدم دعم برنامج تشغيل الطابعة 16 Bit فعليك بإلغاء تحديد Bit Output 16، وقم بعد ذلك بحفظ الصورة كملف جديد من خلال حفظ المستند باسم جديد من save as لأنه يعمل على إعادة كتابة الملف.
في حال طباعة الصورة من برنامج فوتوشوب يقوم البرنامج بطباعة المحتوى المرئي فقط، لذلك عليك أن تقوم بعملية تسمى بتسطيح الصورة أو تنقيط الطبقات، ولكن قبل إتمام هذه العملية عليك بحفظ نسخة احتياطية من الصورة لتجنب إزالة أي محتوى قابل للتعديل داخل الصورة.
- يتم تنقيط الطبقات من خلال تحديدها.
- اختر rasterize ثم layer ومن ثمَّ.. اختر أحد الخيارات التي تريدها من القائمة.
- في النهاية قم بطباعة المركب من الملف لتجنب أي مشكلة في الطابعة بعدم طباعة الصور على كامل الورقة مع فصل الألوان.
فيمكنك بعد اتباع تلك الخطوات أعلاه الطباعة من ملف مركب تحديد كل الألوان الخاصة بالطباعة على لوحة واحدة.
باتت أي مشكلة في الطابعة بعدم طباعة الصور على كامل الورقة من أي برنامج للتصميم أو المايكروسوفت يمكن حلها بكل بساطة.. وما عليك إلا اتباع الخطوات المُشار إليها فقط.