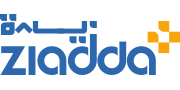ماوس لاب توب لا يعمل

ماوس لاب توب لا يعمل قد يكون المشكلة المعرقلة أمام كافة المهام التي يجب إنجازها على جهاز اللاب توب أو الكمبيوتر، وليس بالضرورة أن يكون السبب في حدوث ذلك هو أن الماوس قد تعرض للتلف بل هناك العديد من الإعدادات التي يمكن من خلالها التحكم في إعادة تشغيله من جديد كما سأوضح لك اليوم بموقع زيادة.
ماوس لاب توب لا يعمل
من الممكن أن تكون قد قمت بشراء ماوس جديد وعلى الرغم من ذلك لا يعمل أو تمتلك ماوس قديم لم تقم باستخدامه منذ فترة طويلة لكنه لا يفعل مع جهازك الجديد، أو غيرها من الأمور الأخرى التي ترتبط بكونك قد قمت بتثبيت نظام جديد للويندوز وبعدها أصبح ماوس لاب توب لا يعمل.
لا يحتاج ماوس اللاب توب في بعض الأحيان إلى وصلة لكي يعمل بل هناك العديد من الأشكال التي ترتبط بقطعة البلوتوث للتوصيل باللاب توب أو كما يطلق عليه الماوس اللاسلكي، أو النوع الآخر الذي يعتمد على لوحة الماوس المثبتة في الأساس على لوحة اللاب توب، أو حتى الماوس المعتمد على السلك.
بغض النظر عن النوع الذي تمتلكه من الماوس، هناك مجموعة من الطرق التي يمكن بها بكل سهولة تفعيله من جديد، وذلك بناءً على السبب الذي جعله لا يعمل، وإن كنت لا تدرك السبب بشكل مؤكد من الممكن أن تجرب تلك الطرق التالية لحل تلك المشكلة:
1- إعادة تشغيل اللاب من جديد
إن كانت تلك المشكلة لأول مرة تصادفك من الممكن أن تجرب خطوة إعادة تشغيل اللاب توب من جديد وتنتظر، وهو أقرب الحلول للماوس الذي لا يعمل في بعض الحالات التي يعيق فيها النظام تفعيله.
اقرأ أيضًا: حل مشكلة اللاب توب لا يفتح باور مضمون
2- زر تشغيل لوحة اللمس Touchpad
إن كنت حديث التعامل مع لوحة اللاب توب الخاصة بالماوس، فهناك احتمال كبير بأن السبب الذي أدى إلى توقف الماوس هو أنك قد قمت بتفعيل زر توقيفه، خاصةً عن كانت مثبت نظام ويندوز 10، حيث يوجد زر في اللاب توب يعمل على إيقاف عمل وتشغيل الماوس، ويختلف موقعه أو مكانه باللوحة المفاتيح بناءً على نوع اللاب توب.
لكنه عادةً ما يكون أحد أزرار الf التي توجد بالصف الأعلى من أزرار الكيبورد المرتبة على هيئة أرقام، وفي موديلات لينوفو ستجد هذه الأزرار موجود بزر F6 أو F7 ، وحتى تتعرف على أيهما هو الصحيح من الممكن أن تقوم بالتدقيق على الزر لترى شكلTouchpad التي تمثل لوجه الماوس الخاصة باللاب.
إن كان من الصعب أن تجد هذا الزر من الممكن أن تقوم بالبحث على الإنترنت على الإصدار الخاص بنوع اللاب توب وبجانبه تكتب Disable Touch وسوف تتمكن بسهولة من إيجاده.
3- إعدادات الماوس من الويندوز 10
لعل المشكلة قد تكون في إعدادات الويندوز في تلك الحالة يكون الماوس لا مشكلة فيه، وذلك إن كنت مثبت ويندوز 7 أو 8، من الممكن أن تقوم بالبحث عن Mouse Settings بخانة البحث في قائمة START، أما في حالة ويندوز 10 يمكن أن تقوم بالنقر على زر الويندوز ومن ثم يمكن النقر على الإعدادات ثم Devices ثم Touchpad.
تأكد من أن Touchpad مفعلة من قائمة الإعدادات الافتراضية، وبهذا يمكن أن تكون قد تخلصت من مشكلة ماوس لاب توب لا يعمل.
4- تحديث تعريفات الماوس
من ضمن المشكلات التي قد تكون السبب في ماوس لاب توب لا يعمل هو أن اللاب توب في حاجة إلى تحديث تعريفاته Driver) الماوس -أو الـTouchpad- .
في تلك الحالة من الممكن أن تقوم بالدخول إلى موقع الشركة المصنعة للاب توب، ومنها تتوجه إلى قائمة تحميل التعريفات الخاصة بأجزائه، بعد أن تحدد نوع اللاب توب والموديل وبجانبه كلمة Touchpad Driver ومن ثم تقوم بتحميله بكل سهولة وتثبيته وبالتالي بعد أن تقوم بتفعيله سيعمل الماوس.
إن قمت بإتباع تلك الخطوات السابقة ولم تتمكن من حل مشكلة ماوس لاب توب لا يعمل فأنت في الغالب قد تواجه مشكلة ما تتعلق بالهارد وير الخاص باللاب توب، ومن الضروري في تلك الحالة أن تقوم بالتوجه إلى أحد المراكز الصيانة، أو يمكن استخدام الماوس اللاسلكي أو العادي.
كما يمكن أن تجرب إعادة تنصيب الويندوز الخاص فقد تكون المشكلة في الأصل أن النظام قد تم تثبيته دون أن يتم تثبيت التعريفات الخاصة به، وفي تلك الحالة يعتبر هذا النظام غير مكتمل وعليك أن تعيد تثبيته من جديد.
اقرأ أيضًا: حل مشكلة عدم شحن بطارية اللاب توب hp
5- تفعيل إعدادات البيوس Bios
من الممكن أن تجرب تفعيل لوحة اللمس من خلال التوجه إلى إعدادات البيوس بعد أن تقوم بالنقر على زر F12، أو f2، أو f10، أو DEL، إذ إن الخيار الصحيح يتوقف على نوع اللاب التي تمتلكه ويتم بعد ذلك الاعتماد على الأزرار الخاصة بالكيبورد إلى أن تقوم بحل تلك المشكلة، حتى يمكن التنقل لفتح اختيار System Properties ومنها تقوم بالتوجه إلى Device Options ثم Key board أو Mouse Features في اللوحة.
إن فشلت في كافة تلك المحاولات السابقة، ففي الغالب قد تكون المشكلة متعلقة بالهارد وير الخاصة باللاب توب باللوحة اللمس، وفي تلك الحالة يكون الحل الأمثل لك أن تقوم بالتوجه إلى أقرب مركز صيانة معتمد لحل مشكلة ماوس لاب توب لا يعمل.
من الممكن أن تستبدل لوحة اللمس بالماوس السلكي أو اللاسلكي مؤقتًا على ان تعالج تلك المشكلة التي كانت مرتبطة بالهاردوير.
6- تحميل تعريف ماوس hp
يعد الماوس في اللاب توب من أكثر الأجزاء التي يتوقف على أساسها إتمام العديد من المهام، وقد يواجه بعض الأشخاص صعوبة في التعامل أثناء استخدامها بعض إعدادات الماوس مطلوبة على اللابتوب، وفيما يلي سنشرح أهم الطرق في إعدادات فأرة اللاب توب كالتالي:
امسح تعريف لوحة اللمس وقم بالتنزيل مرة أخرى، حيث تعتبر هذه الطريقة من الطرق الناجحة والسهلة الاستخدام عند تغيير إعدادات الماوس؛ لا تساعد هذه الطريقة في تغيير إعدادات الماوس فحسب، بل تحل أيضًا مشكلة الأشخاص الذين يستخدمون اللمس.
هناك العديد من المشاكل التي تواجه السبورة، وفيما يلي أهم النقاط:
- امسح لوحة اللمس الخاصة بالجهاز وأعد تحميلها عن طريق تحميل ملف تعريف لوحة اللمس للمستخدم.
- حدد زر إدارة الأجهزة Device Manager، وأكمل عملية التثبيت على الجهاز واضغط على مفتاح إضافة حرف واضغط على الزر والمفتاح في نفس الوقت.
- اكتب MSCمن صفحة التشغيل RUN واضغط على Enter للدخول إلى صفحة الأدوات
- أعد الدخول إلى صفحة “إدارة الأجهزة” Device Managerأجهزة أخرى وأجهزة تأشير الماوس other، وMice pointing device.
- انقر بزر الماوس الأيمن على لوحة اللمس المثبتة
- الضغط على Uninstall Device، من القائمة الظاهرة، ومن ثم القيام باختيار كلمة Delete the driver software for this device.
- الضغط على زر
- بعد إتمام كافة الخطوات السابقة ينبغي أن تقوم بالنقر على إعادة تشغيل اللاب توب.
- إعادة تثبيت ملف التشغيل في تلك الخطوات من الأمور التي يتوقف عليها تشغيل التاتش باد على جهاز اللاب توب.
اقرأ أيضًا: حل مشكلة الصوت في ويندوز 7
حل مشكلة اختفاء سهم الماوس
من ضمن المشكلات التي يواجهها مستخدمو اللاب توب هو اختفاء سهم الماوس أثناء النقر لفتح أحد الصفحات أو حتى بعد تفعيل أحد الأيقونات، وهي مشكلة مزعجة للغاية يمكن أن تتسبب في إيقاف كافة المهام التي تتعلق بنظام ويندوز 10
من الممكن أن تظهر تلك المشكلة على هيئة اختفاء الماوس بشكل تكراري على نظام ويندوز 10، وفيما يلي من الممكن اتباع تلك الخطوات التالية للتعرف على أفضل الحلول التي يمكن بها التخلص من تلك المشكلة:
- إعادة تشغيل الكمبيوتر أو اللاب توب، وذلك بالنقر على الأزرار win+D، ثم الضغط على All+F4، ستظهر أمامك شاشة بها مجموعة من الخيارات التي من ضمنها خيار إيقاف التشغيل.
- النقر على الزر المستكشف لتلك القصور والأخطاء وكذلك يعمل هذا الزر على تصليحها إن أمكن، ومن الممكن التنقل بكل يسر بالرغم من اختفاء سهم الماوس، من خلال الوصول بالكيبورد إلى مربع RUN الموجود في قائمة START واستخدام الأزرار Win+R، من لوحة المفاتيح ومن ثم القيام بكتابة الجملة التالية: exe-id Device Diagnostic
- من الممكن أن تقوم بإجبار الويندوز على إظهار الماوس وذلك من خلال قيامك بفتح الإعدادات عن طريق النقر Win+I، ومنها قم بالنقر على خيار الأجهزة، ومنها قم باختيار open Windows lnk
- حاول أن تتحقق من أن هناك فيروس هو الذي يتسبب في حدوث تلك المشكلة، وبالتالي أو الذي يؤدي إلى اختفاء الماوس من وقت لحين.
- من الممكن أن تقوم بفصل كافة الأجزاء التي تتصل بالجهاز وتقوم بتركيبها مرة أخرى.
مشكلة الماوس لا يعمل لها العديد من الأسباب التي تتطلب فحص الجهاز وأجزائه لرصد السبب وراء ظهور تلك المشكلة.