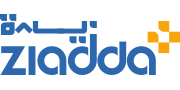كيفية عمل سكرين شوت من اللاب توب ويندوز 10
 كيفية عمل سكرين شوت من اللاب توب ويندوز 10
كيفية عمل سكرين شوت من اللاب توب ويندوز 10
كيفية عمل سكرين شوت من اللاب توب ويندوز 10 من الأمور التي يجهلها الكثير على الرغم من أهميتها وكثرة استعمالها، حيث يُعد التقاط لقطة شاشة طريقة سريعة وسهلة لالتقاط جزء من شاشتك أو بكاملها، وهذا ما سوف نوضحة بالتفصيل مع ذكر عدة طرق يمكن من خلالها التقاط سكرين شورت من اللاب توب ويندوز 10 من خلال موقع زيادة.
كيفية عمل سكرين شوت من اللاب توب ويندوز 10

- يمكنك بسهولة التقاط لقطة شاشة في الاب توب ويندوز 10، كما ستساعدك المجموعة المكونة من زرين على إنجاز المهمة، يمكنك حفظ لقطة شاشة في ملف أو الحافظة الخاصة بك.
- ويندوز 10 هو أحدث نظام تشغيل من Microsoft لأجهزة الكمبيوتر المكتبية والمحمولة إلى حد كبير. يعد أخذ سكرين شوت للشاشة أحد أهم الميزات الأساسية على أي نظام أساسي مهما كان النظام المستخدم ولا يختلف بالتالى نظام ويندوز 10. يمكنك بسهولة التقاط لقطات شاشة على ويندوز 10 عبر بعض الاختصارات البسيطة. حيث تتيح لك هذه التقاط لقطة شاشة وحفظها في مجلد.
- يمكنك التقاط لقطة شاشة للشاشة بأكملها أو نافذة واحدة فقط على الشاشة. يمكنك حتى حفظ لقطة الشاشة في الحافظة ولصقها في أي تطبيق مثل Microsoft Paint. بمجرد إتباع هذا الدليل، ستتعلم بعض مجموعات المفاتيح الجديدة التقاط لقطات شاشة في ويندوز 10.
- يعد التقاط لقطات شاشة أمرًا بسيطًا للغاية على كل الأجهزة الذكية المختلفة مهما كانت، حيث على نظام macOS ، على سبيل المثال، يمكنك الضغط على cmd + shift + 3 التقاط لقطة شاشة للشاشة بأكملها ويتيح لك cmd + shift + 4 تحديد جزء من الشاشة للحصول على لقطات شاشة. سيساعدك هذا الدليل على تحقيق الشيء نفسه على ويندوز 10.
شاهد أيضا: ازاى اعمل سكرين شوت من موبايل سامسونج بأكثر من طريقة
كيفية التقاط لقطة شاشة للشاشة بأكملها في Windows 10
فيما يلي طريقتان لمعرفة كيفية عمل سكرين شوت من اللاب توب ويندوز 10، حيث لأخذ لقطة شاشة بملء الشاشة في نظام التشغيل Windows 10:
اضغط على مفتاح Windows + Print Screen
- انتقل الآن إلى مكتبة الصور على جهاز الكمبيوتر الخاص بك عن طريق تشغيل Explorer ( مفتاح Windows + e ) وفي الجزء الأيمن، انقر فوق الصور .
- افتح مجلد لقطات الشاشة هنا للعثور على لقطة الشاشة المحفوظة هنا باسم لقطة الشاشة (NUMBER).
- يمكنك أيضًا الضغط على Print Screen وفتح MS Paint. الآن اضغط على ctrl + v للصق لقطة الشاشة في الرسام. يمكنك الآن حفظه في أي مكان تريد.
مجلد لقطة شاشة ويندوز 10
كيفية التقاط لقطة شاشة للنافذة الحالية فقط
إذا كنت تريد فقط التقاط لقطة شاشة لتطبيق أو نافذة فتحتها، فاتبع الخطوات التالية:
- انقر فوق التطبيق الذي تريد التقاط لقطة شاشة، تأكد من أنه في المقدمة وليس خلف التطبيقات المفتوحة الأخرى.
- اضغط على alt + Print Screen .
- افتح MS Paint.
- اضغط على ctrl + v .
- سيؤدي هذا إلى لصق لقطة شاشة النافذة المفتوحة في برنامج الرسام. يمكنك حفظ لقطة الشاشة في أي مكان تريد.
كيفية التقاط سكرين شوت لجزء من الشاشة في ويندوز 10
هذا هو المكان الذي تستخدم فيه أداة القطع في ويندوز ومعرفة كيفية عمل سكرين شوت من اللاب توب ويندوز 10 جزء في الشاشة، حيث اتبع هذه الخطوات لأخذ لقطة شاشة لجزء من الشاشة في ويندوز 10:
- افتح أداة القص، ستجده ضمن قائمة ابدأ> كافة البرامج> الملحقات . يمكنك أيضًا فتح قائمة ابدأ باستخدام مربع البحث للعثور عليه.
- الآن انقر فوق السهم لأسفل بجوار جديد .
- حدد Rectangular Snip أو Free-form Snip، حيث أن الأول يتيح لك التقاط لقطة شاشة مستطيلة والأخير يتيح لك رسم أي شكل على الشاشة و التقاط لقطة شاشة لهذا الجزء.
- بمجرد القيام بذلك، يمكنك استخدام أداة Snipping لتعليق لقطة الشاشة إذا لزم الأمر وحفظها على جهاز الكمبيوتر الخاص بك.
كيفية التقاط سكرين شوت عبر Game Bar في نظام التشغيل Windows 10
إذا كنت تريد طريقة أخرى لمعرفة كيفية عمل سكرين شوت من اللاب توب ويندوز 10 و التقاط لقطات شاشة، فاتبع هذه الخطوات.
- على جهاز كمبيوتر ويندوز 10، اضغط مفتاح Windows + G .
- انقر فوق زر الكاميرا لالتقاط لقطة شاشة بمجرد فتح شريط اللعبة، يمكنك أيضًا القيام بذلك عبر Windows + Alt + Print Screen . سترى إشعارًا يوضح مكان حفظ لقطة الشاشة.
شاهد أيضا: كيفية عمل سكرين شوت لأجهزة الحاسوب والأجهزة اللوحية
طرق أخرى لمعرفة كيفية عمل سكرين شوت من اللاب توب ويندوز 10
كما أن هناك طرق لمعرفة كيفية عمل سكرين شوت من اللاب توب ويندوز 10، ومن أهمها:
شاشة الطباعة
- لالتقاط شاشتك بالكامل، انقر فوق شاشة الطباعة (تسمى أحيانًا PrtScn مفتاح ). لن يتم حفظ لقطة الشاشة الخاصة بك كملف، ولكن سيتم نسخها إلى الحافظة. ستحتاج إلى فتح أداة لتحرير الصور (مثل Microsoft Paint)، ولصق لقطة الشاشة في المحرر وحفظ الملف من هناك.
- يمكنك أيضًا تعيين زر PrtScn لفتح أداة Snip & Sketch بالانتقال إلى الإعدادات> سهولة الوصول> لوحة المفاتيح والتبديل باستخدام زر PrtScn لفتح لقطة الشاشة ضمن اختصار طباعة الشاشة.
اختصار pnt-scn
مفتاح Windows + Print Screen
- التقاط الشاشة بأكملها و تلقائياً حفظ لقطة، اضغط على مفتاح ويندوز + طباعة الشاشة الرئيسية. ستصبح شاشتك باهتة لفترة وجيزة للإشارة إلى أنك قد التقطت لقطة شاشة للتو، وسيتم حفظ لقطة الشاشة في مجلد الصور> لقطات الشاشة.
Alt + طباعة الشاشة
- التقاط لقطة شاشة سريعة النافذة النشطة، استخدم اختصار لوحة المفاتيح Alt + PrtScn .
- سيؤدي هذا إلى التقاط النافذة النشطة حاليًا ونسخ لقطة الشاشة إلى الحافظة، ستحتاج إلى فتح اللقطة في محرر الصور لحفظها.
شريط اللعبة
- يمكنك استخدام شريط اللعبة التقاط لقطة شاشة، سواء كنت تلعب لعبة أم لا. اضغط على مفتاح Windows + G لاستدعاء شريط اللعبة.
- من هنا، يمكنك النقر فوق زر لقطة الشاشة في شريط اللعبة أو استخدام الاختصار الافتراضي للوحة المفاتيح مفتاح Windows + Alt + PrtScn التقاط لقطة شاشة بملء الشاشة.
- لتعيين اختصار لوحة مفاتيح لقطة شاشة شريط اللعبة، إلى الإعدادات> الألعاب > شريط اللعبة .
- بالنسخ الاحتياطي قليلاً، ستحتاج أيضًا إلى تمكين شريط الألعاب من صفحة الإعدادات هذه عن طريق التأكد من قيامك بالتبديل على تسجيل مقاطع اللعبة ولقطات الشاشة والبث باستخدام شريط الألعاب .
شاهد أيضا: إزاي أعمل سكرين شوت من اللاب
شعار Windows + خفض مستوى الصوت
- يمكنك استخدام الأزرار المادية، التقاط لقطة شاشة لشاشتك بالكامل – على غرار طريقة التقاط لقطة شاشة على أي هاتف أو جهاز لوحي آخر.
- للقيام بذلك، اضغط مع الاستمرار على زر لمس شعار ويندوز في الجزء السفلي من شاشة Surface واضغط على زر خفض الصوت الفعلي على جانب الجهاز اللوحي. ستخفت الشاشة لفترة وجيزة وسيتم حفظ لقطة الشاشة تلقائيًا في مجلد الصور> لقطات الشاشة.
وأخيراً، فإنه يوجد أكثر من طريقة يمكن من خلالها معرفة كيفية عمل سكرين شوت من اللاب توب ويندوز 10 فهي من الأمور السهلة والبسيطة كما وضحنا من خلال هذا المقال بالتفصيل.