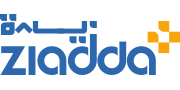كيفية تصوير الشاشة الكمبيوتر فيديو ويندوز 10
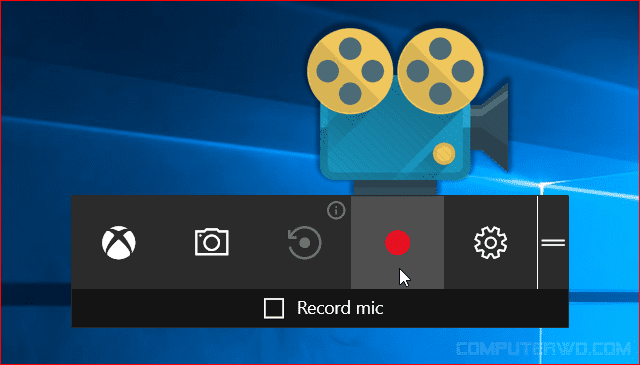 كيفية تصوير الشاشة الكمبيوتر فيديو ويندوز 10 بدون برنامج
كيفية تصوير الشاشة الكمبيوتر فيديو ويندوز 10 بدون برنامج
كيفية تصوير الشاشة الكمبيوتر فيديو ويندوز 10 بدون برنامج تساعد المستخدمين على تصوير الفيديو للاحتفاظ به أو لتسجيل محاضرات أو عند استخدام الألعاب، فبالتأكيد هذه الطريقة سوف توفر على المستخدمين جهد ووقت كبير.
يمكن أيضًا تحميل البرامج لتسجيل فيديو في حالة عدم تمكن المستخدم من التسجيل بدون برنامج، وسوف نتعرف على كيفية تصوير الشاشة الكمبيوتر فيديو ويندوز 10 بدون برنامج من خلال موقع زيادة.
كيفية تصوير الشاشة الكمبيوتر فيديو ويندوز 10
كيفية تصوير الشاشة الكمبيوتر فيديو ويندوز 10 بدون برنامج تُعتبر من الأشياء الأساسية التي يرغب في معرفتها معظم مستخدمي الكمبيوتر، وسنتعرف على طرق تصوير فيديو شاشة الكمبيوتر لنظام ويندوز 10 من خلال الآتي:
- نقوم بالبحث عن كلمة “Xbox” في مؤشر البحث الخاص بويندوز 10.
- ثم نقوم بفتح برنامج Xbox.
- بعد فتح البرنامج نقوم بالضغط على مفتاحي ((win+G، حيث إن مفتاح Win هو المفتاح الذي يوجد عليه شعار ويندوز.
- بعد الضغط على المفتاحين مباشرة سوف تظهر نافذة على الشاشة تقول ” هل ترغب بفتح شريط الألعاب؟”، ثم نقوم بتفعيل الخيار الذي يقول ” نعم هذه هي اللعبة”.
- ثم بعد ذلك ستظهر بعض الخيارات وهي أخذ صورة للشاشة، تصوير فيديو، إعدادات.
- ثم بعد تنزيل نافذة برنامج “Xbox” للأسفل في شريط المهام، نقوم باختيار الجزء الذي نريد تسجيله فيديو.
- ثم بعد اختيار الجزء المراد تسجيله نقوم بالضغط مجددًا على مفتاحي (Win+G) لتظهر نفس النافذة السابقة.
- نقوم بالضغط على زر بدء التسجيل، لتسجيل الأحداث الموجودة على الشاشة.
- كما توجد خاصية لالتقاط الصوت من خلال الضغط على علامة “Mic “Record مع استمرار تسجيل الفيديو إذا كان يرغب المستخدم في توضيح شيء بالصوت من خلال الفيديو المسجل.
- إذا كنت ترغب في انتهاء الفيديو نقوم بالضغط على إيقاف التسجيل الموجودة في الشريط.
يمكنك أيضًا الاضطلاع على: كيفية تصوير شاشة الكمبيوتر فيديو
مكان حفظ الفيديوهات المسجلة
بعد تسجيل الفيديوهات سوف نجد أنها متواجدة في المسار الآتي:
- Captures.
- Videos.
- C/Users.
أفضل البرامج لتصوير شاشة الكمبيوتر فيديو
بعد أن تعرفنا على كيفية تصوير الشاشة الكمبيوتر فيديو ويندوز 10 بدون برنامج، الآن من خلال ما يلي سوف نذكر البرامج التي تساعد على تصوير شاشة الكمبيوتر فيديو:
برنامج Snip & Sketch
هذا البرنامج متاح على الإنترنت بشكل مجاني، ومن تحديث العام الماضي للبرنامج بدء بدعم ويندوز10، ومن خلال الآتي سوف نتعرف على طريقة تشغيل البرنامج:
- نقوم بتحميل البرنامج من خلال Microsoft Store.
- ثم نقوم بفتح البرنامج بعد تحميله.
- بعد ذلك نقوم بالضغط على New أو نضغط على المفاتيح التالية: (Win+Shift+S) لأخذ صورة للشاشة بسهولة.
- أو عند الضغط على New يتيح البرنامج لك لاختيار المدة الزمنية التي تريدها قبل البدء في التصوير.
يمكنك أيضًا الاضطلاع على: تصوير شاشة اللاب توب على انظمة الويندوز والماك ولينوكس
برنامج Sharex
يُعتبر هذا البرنامج من البرامج المفضلة لتصوير شاشة الكمبيوتر، حيث يضم البرنامج جميع الأدوات التي يمكن أن يحتاجها المستخدمين، كما يتيح البرنامج للمستخدم خاصية تشغيل “تسجيل الفيديو” عند فتح برنامج معين قمت باختياره بشكل تلقائي دون الحاجة للضغط على أي شيء لبدء التسجيل.
كما يمكن أخذ صور متحركة “GIF”، ويمكن أيضًا تسجيل جزء معين من الشاشة أو تسجيل الشاشة بأكملها، كما توجد خاصية في البرنامج تسمى “Image editor”، والتي تتيح للمستخدم تعديل الصور بشكل بسيط وسهل،
كما يمكن تحميل البرنامج من الرابط المباشر من هنا.
برنامج Flashback Express
يمتلك هذا البرنامج العديد من المميزات بالرغم من أنه نسخة مجانية من برنامج مدفوع بشكل كامل، ومن خلال ما يلي سوف نذكر هذه المميزات:
- واجهة البرنامج سهلة جدًا.
- لا يوجد حدود معينة لوقت تسجيل الفيديو.
- كما يمكن تسجيل الصوت مع تسجيل الفيديو في نفس الوقت من مصادر صوت مختلفة مثل: صوت الكمبيوتر أو استخدام ميكرفون خارجي لتسجيل الصوت أو السماعات الداخلية للجهاز.
- يمكن تحديد الجزء المراد تسجيله من الشاشة أو تصوير الشاشة بأكملها.
- كما يمكن التسجيل عبر كاميرا ويب الخاصة بالمستخدم في حالة أنه يرغب في ذلك.
- يمكن تحميل البرنامج من الرابط المباشر من هنا.
يمكنك أيضًا الاضطلاع على: أفضل تطبيقات التصوير للأيفون والأندرويد
برنامج Apowersoft Screen Recorder Pro
هذا البرامج يتيح للمستخدمين بعض المميزات التي تساعده على تسجيل فيديو بسهولة، وسوف نعرض مميزات هذا البرنامج من خلال العناصر التالية:
- دعم البرنامج للغة العربية.
- كما يتيح البرنامج التسجيل من ميكرفون خارجي وكاميرا ويب.
- يمكن تحديد جزء معين في الشاشة لتصويره.
- يتمتع البرنامج بالعديد من الأدوات المتنوعة مثل: إخفاء كلمة السر أثناء التسجيل، تغيير خلفية الشاشة تلقائياً حتى تتناسب مع الذي ترغب في عرضه، وإخفاء الأيقونات الموجودة على سطح المكتب.
- يمكن تعديل الفيديو بطريقة بدائية وبسيطة، لصغر أداة تحرير الفيديو الموجودة في البرنامج.
- كما يمكن صياغة الفيديو بصيغ مختلفة مثل: FLV، MKV، ليتمكن المستخدم لرفع الفيديوهات على اليوتيوب.
- يمكن ربط الحسابات الخاصة بالمستخدم في كافة المواقع مع البرنامج، حتى يمكن للمستخدم مشاركة الفيديوهات المسجلة مباشرة على حساباته الخاصة.
- كما يمكن تحميل البرنامج من هنا.
برنامج FREE CAM
يُعتبر هذا البرنامج من البرامج التي تختص في التعليم الإلكتروني، حيث يستطيع المعلمين استخدامه في شرح الدروس عبر الإنترنت، كما يحظى البرنامج بالعديد من المميزات وهي:
- يستطيع البرنامج تصوير جزء معين من الشاشة.
- يمكن تسجيل الصوت من المصادر المختلفة مثل: الأصوات الداخلية للكمبيوتر، الميكروفون الخارجي.
- يمكن إضافة موسيقي تصويرية هادئة على المقطع الخاص بالمستخدم.
- يوجد داخل البرنامج أداة بسيطة لتعديل الفيديو والصوت سواء قطع أجزاء من الفيديو أو إزالة لأجزاء معينة من الفيديو.
- كما يمكن ربط المواقع الخاصة بالمستخدم مع البرنامج لنشر الفيديوهات على المواقع الخاصة بالمستخدم.
- يمكن تحميل البرنامج من هنا.
يمكنك أيضًا الاضطلاع على: تصوير الشاشة فيديو للايفون
طرق تصوير صور لشاشة الكمبيوتر ويندوز 10
بعد التعرف على طريق تسجيل الفيديو، يمكنك معرفة أيضًا طريقة لالتقاط صورة من الشاشة، وسوف نذكر هذه الطريقة من خلال النقاط التالية:
- نقوم بالانتقال للشاشة التي نريد تصويرها من خلال الكمبيوتر.
- ثم نقوم بالضغط على “print scrn” الموجود في الكيبورد لنسخ الشاشة وتصويرها.
- ثم ننتقل إلى أحد البرامج التي يوجد بها خيارات قص ولصق مثل: برنامج “Word”.
- بعد فتح أي تطبيق يوجد به قص ولصق، نقوم بوضع الصورة داخل البرنامج من خلال الضغط على زر Ctrl وزر V معاً.
تصوير شاشة الكمبيوتر عبر برنامج الرسام
يمكنك تصوير الشاشة وتعديلها بمساعدة برنامج الرسام، وسوف نتعرف على ذلك من خلال التالي:
- 1. نقوم باختيار الشاشة التي نرغب في تصويرها.
- 2. ثم نقوم بالضغط على المفاتيح الموجودة في الكيبورد التي تقوم بالتقاط الصور ومنها: “Print srcn”، لتصوير الشاشة.
- 3. بعد ذلك نقوم بفتح برنامج الرسام.
- 4. ثم نقوم بإدخال الصورة إلى برنامج الرسام من خلال الضغط على مفتاحي (Ctrl+V) معاً.
- 5. ثم نقوم بإجراء التعديلات التي نريدها على الصورة، ثم نقوم بحفظها.
يمكنك أيضًا الاضطلاع على: تطبيق لتصوير شاشة الايفون
أزرار الكيبورد لالتقاط شاشة الكمبيوتر
هناك أزرار من خلالها يتم تصوير شاشة الكمبيوتر من الكيبورد، وسوف نتعرف على ذلك من خلال ما يلي:
- مفتاح Print scrn: يستخدم في تصوير شاشة الكمبيوتر والاحتفاظ بها للاستخدام.
- المفاتيح (Prtscn+Alt) معاً: تصوير النفاذة النشطة دون غيرها من أجزاء الشاشة.
- المفاتيح (Win+Shift+S) معاً: تستخدم هذه المفاتيح في تحديد جزء معين في الشاشة لتصويره.
- المفاتيح (Win+Prtscn) معاً: تستخدم هذه المفاتيح في حفظ الصورة في مجلد الصور بشكل تلقائي.